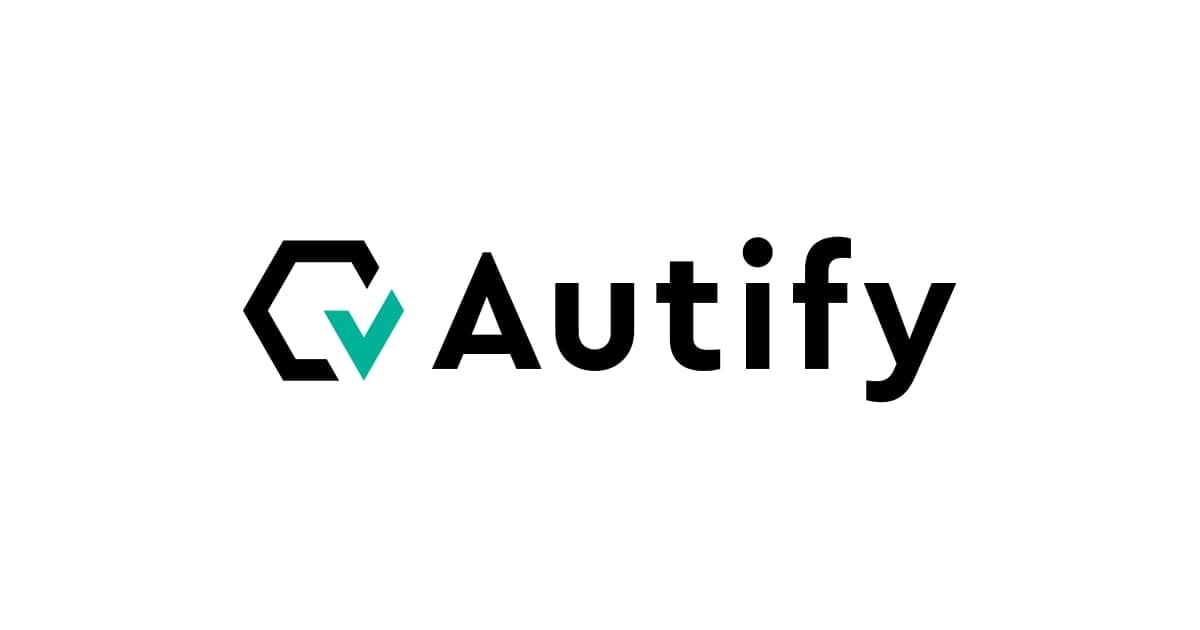
Autifyでテストのリプレイやレコーディングをする時はブラウザ拡張(1Passwordなど)を無効にした方が良さそう
こんにちは、CX事業本部 IoT事業部の若槻です。
最近QAのお仕事をしており、その中でフロントエンドのテストを自動化したくAutifyを触り始めました。
Autifyはノーコードのソフトウェアテスト自動化プラットフォームで、複数OSでのテストの対応や、AIによるUI変化への追随ができるなどの特徴があります。
今回は、このAutifyでテストシナリオを作成する際にハマりポイントがあったので共有します。
環境
- macOS Big Sur バージョン11.6
- Google Chrome バージョン: 99.0.4844.74
Autifyのシナリオ(ステップグループ)実行がリプレイエラーとなる
Autifyではテストケースを「シナリオ」として登録して使用するのですが、ログイン操作など複数のシナリオ間で共通した操作は「ステップグループ」(シナリオの1種)として登録し、これらをシナリオで共通利用することが可能です。これにより同じ操作を何度もレコーディングして登録する手間を省くことができます。
というわけでまずはテスト対象のWebアプリのログイン操作を行うステップグループを作ってみます。
[ステップグループ]で[新規ステップグループ]をクリック。
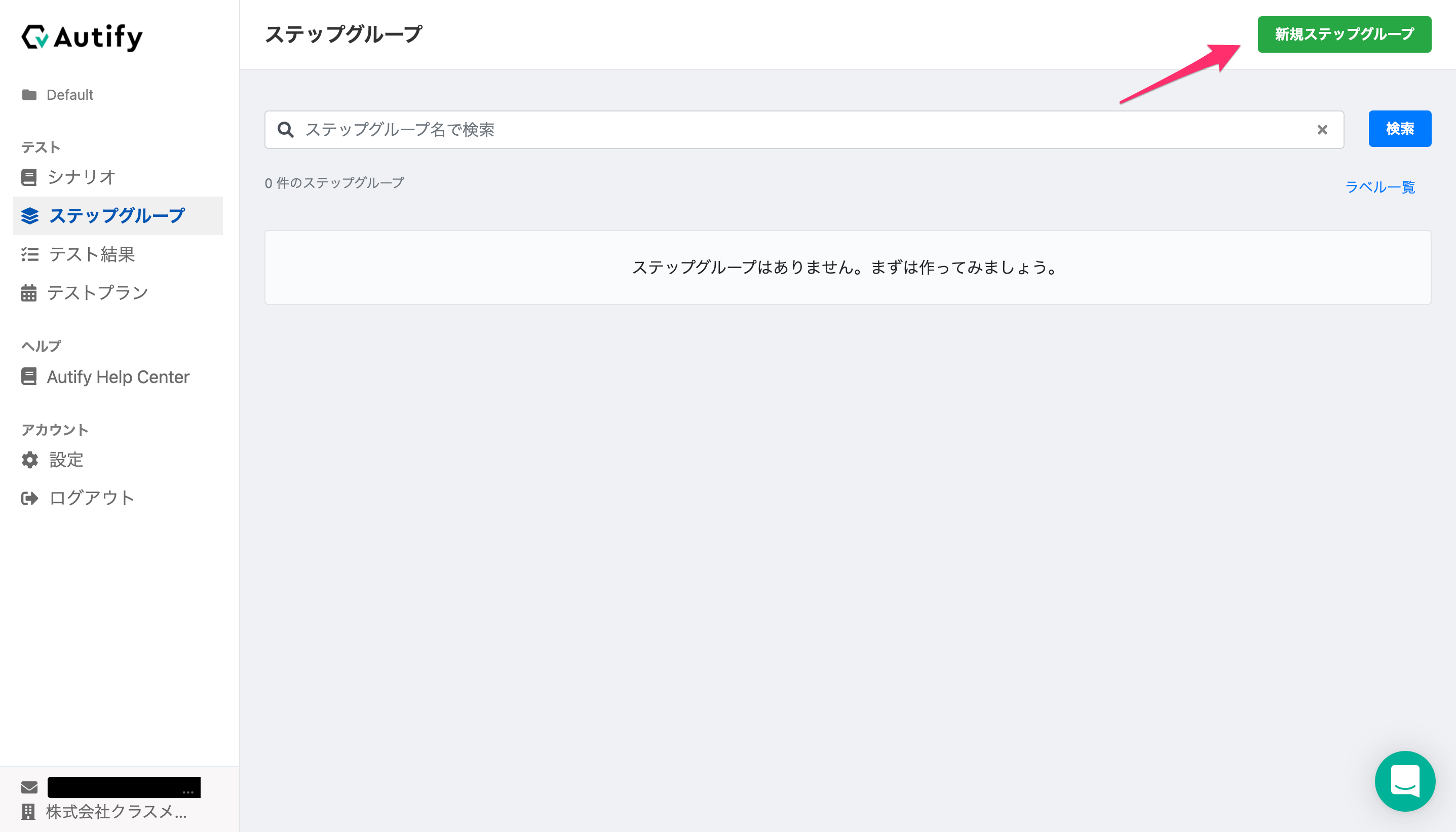
この時Autify Recorderが無効化または未導入であれば、有効化またはインストールを促されるので従います。
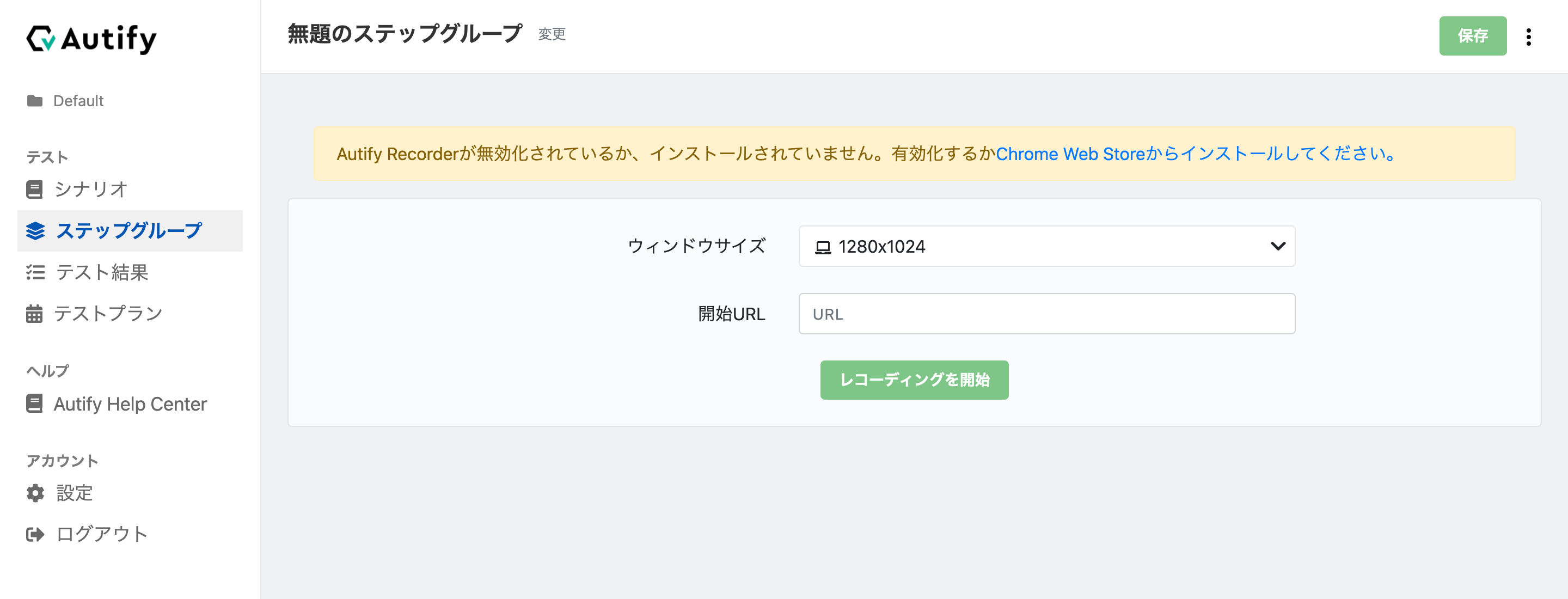
適当なステップグループ名を付け、[開始URL]としてログイン画面のURLを指定し、[レコーディングを開始]をクリック。
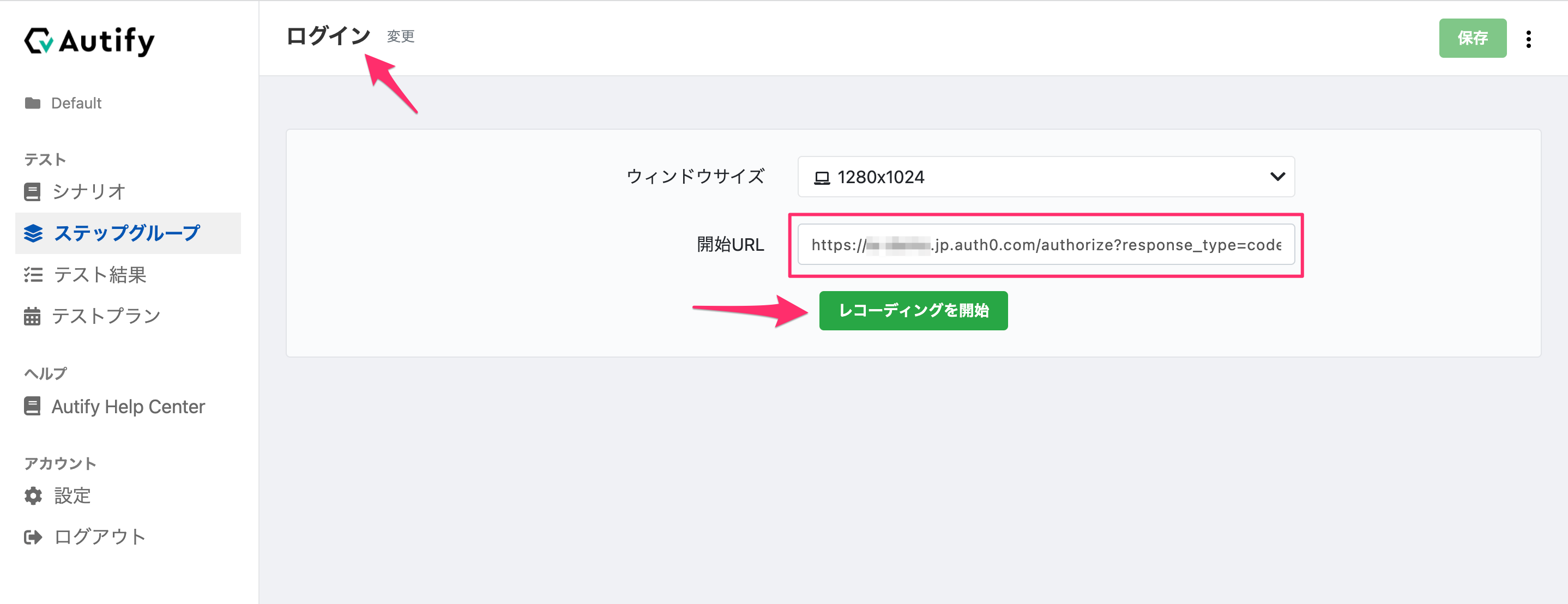
するとシークレットウィンドウでRecorderが起動した状態でURLのページが開きます。IDとパスワードの入力、ログインボタンのクリックなど記録したい操作を行います。
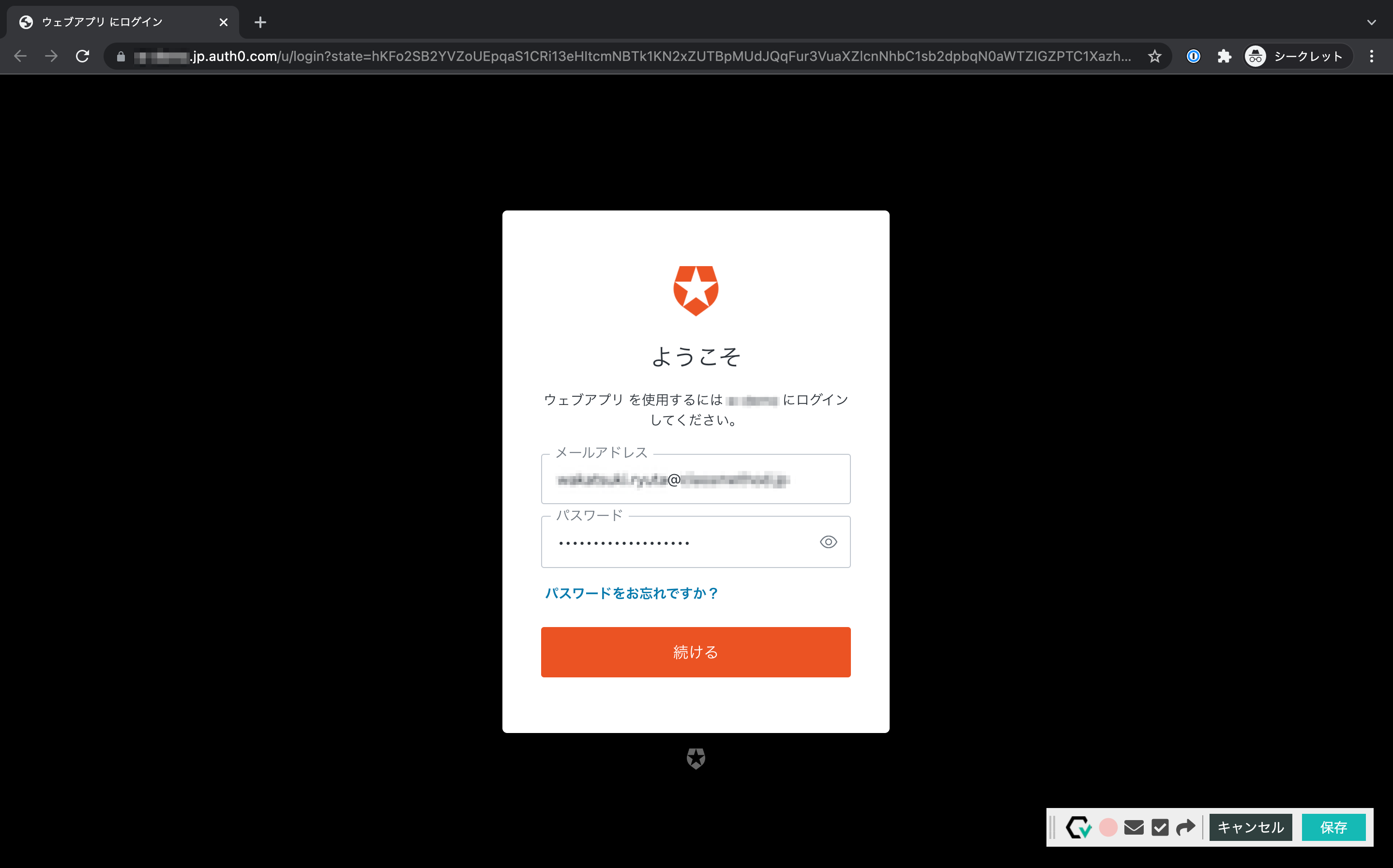
ログインができたところで[保存]をクリックしてレコーディングを終了します。
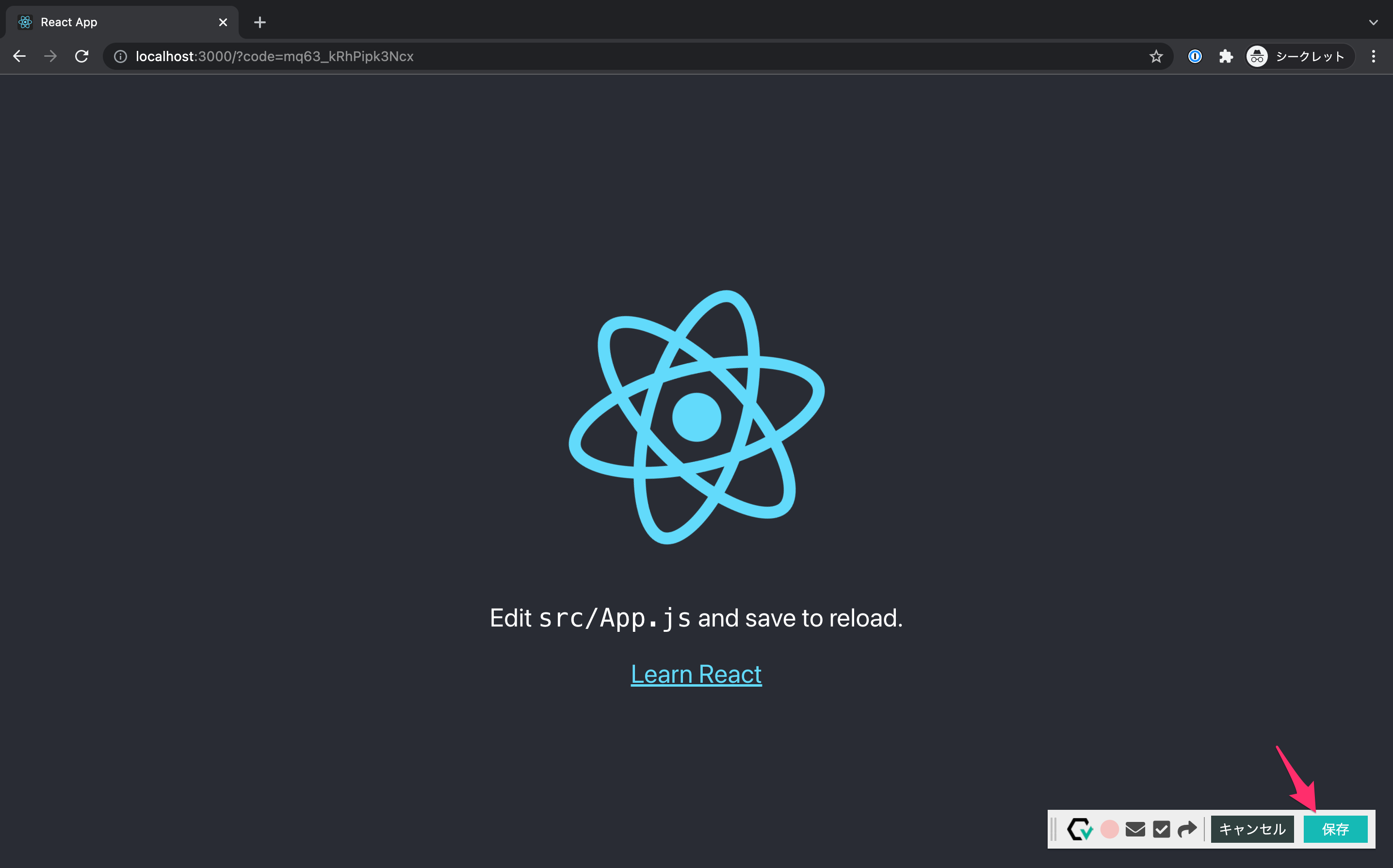
ログイン操作が保存できていますね。
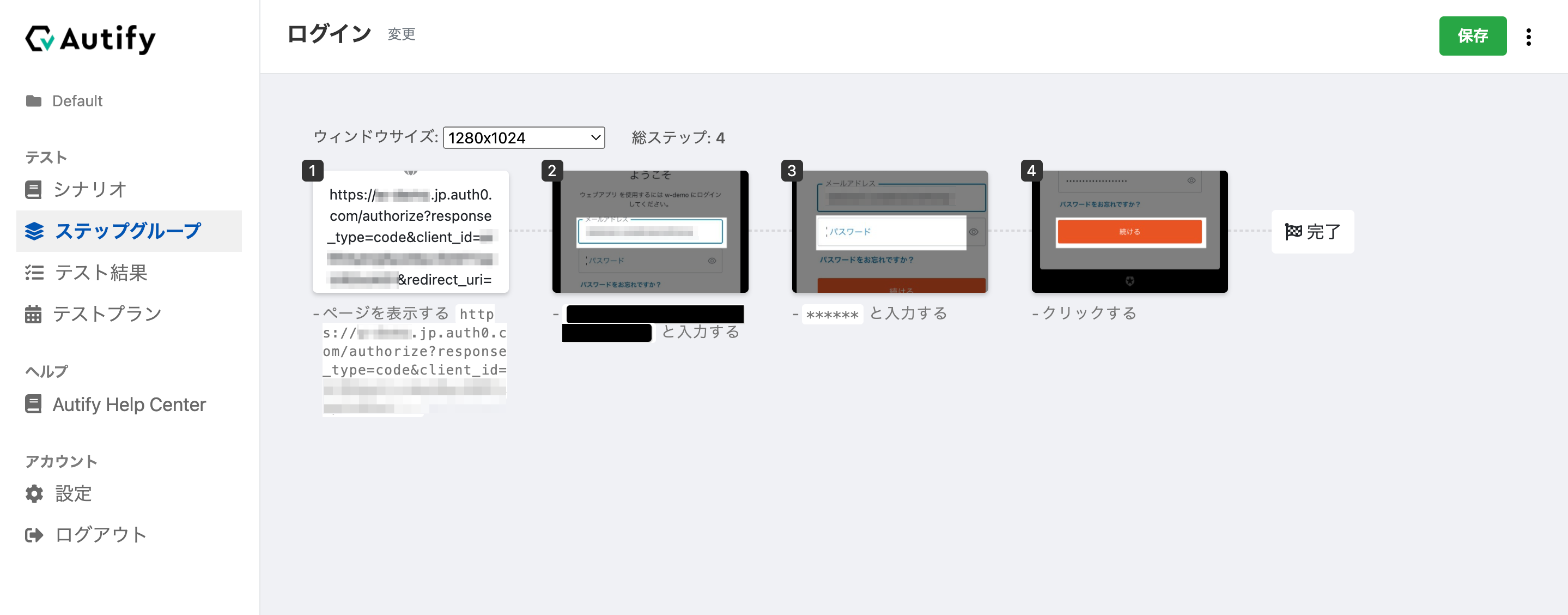
5秒の待機ステップを入れて[保存]します。
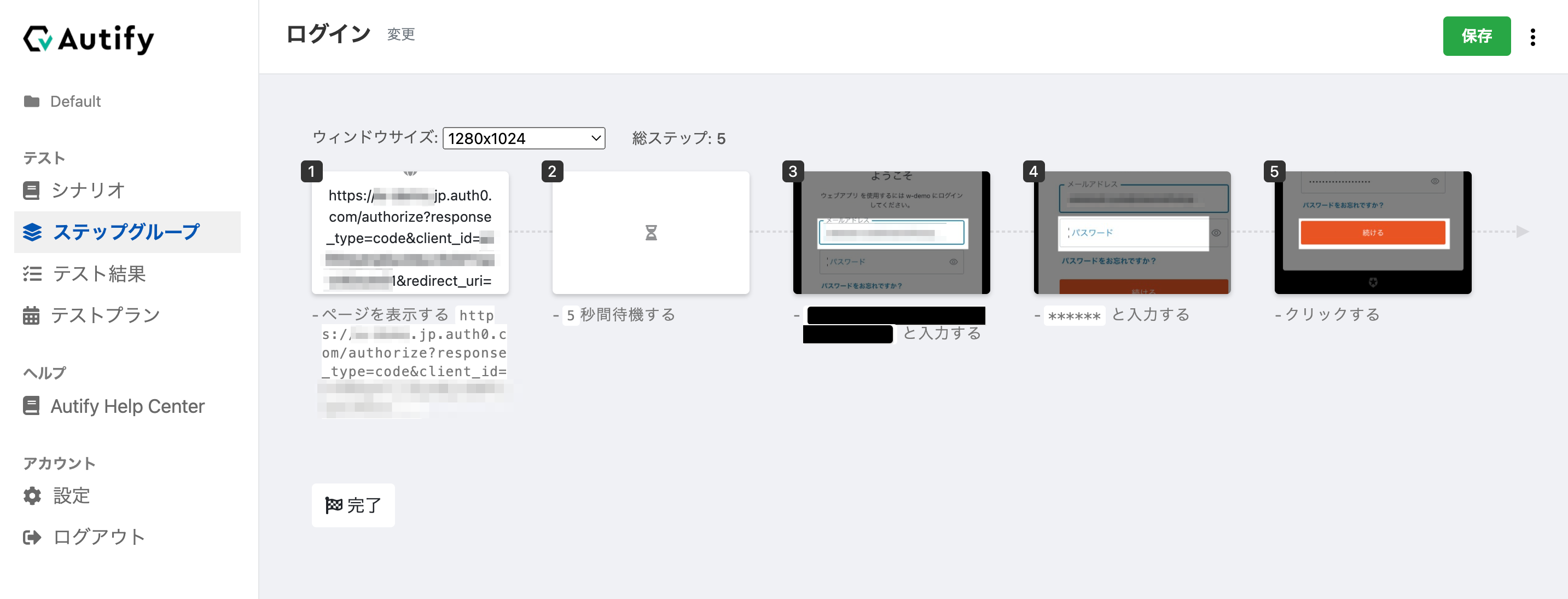
次に先程作成したログイン操作のステップグループをシナリオで使用してみます。
[シナリオ]で[新規シナリオ]をクリック。
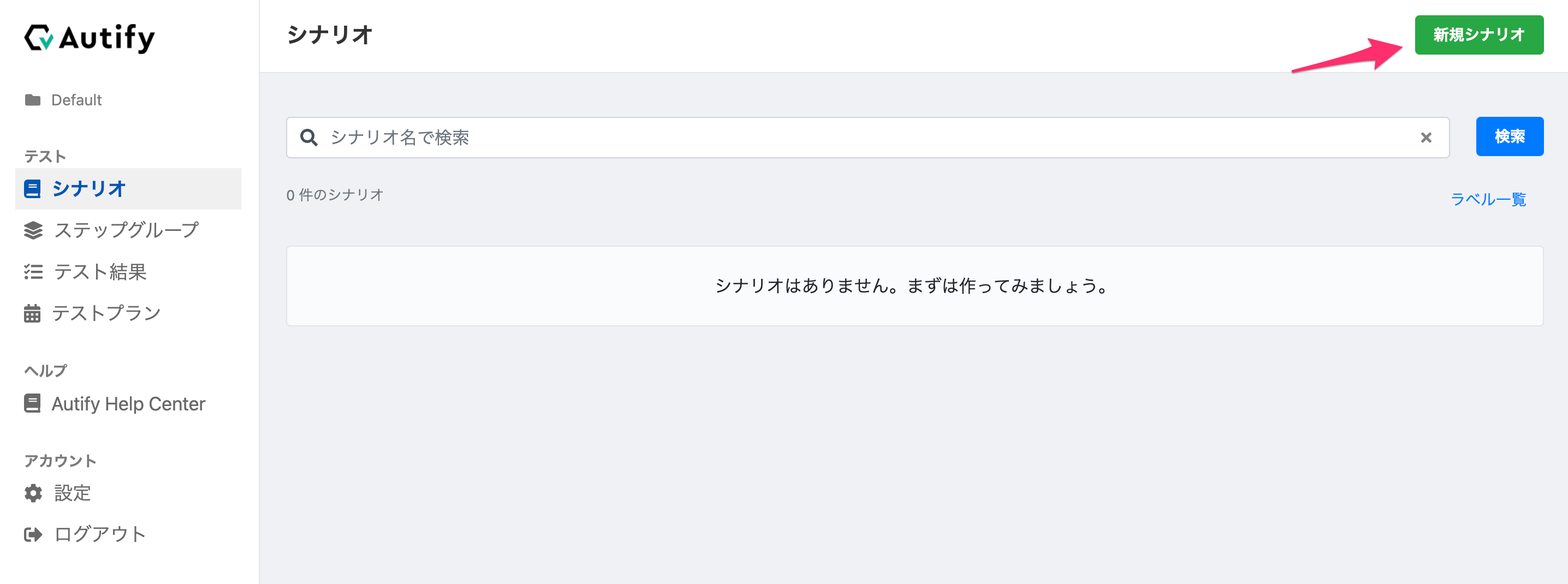
[ステップグループを使用]で先程作成したものを選択し、[ステップグループの最後まで自動で進める]にチェックを入れます。これによりシナリオのレコーディングの冒頭で選択したステップグループが自動で実施されます。[レコーディングを開始]をクリック。
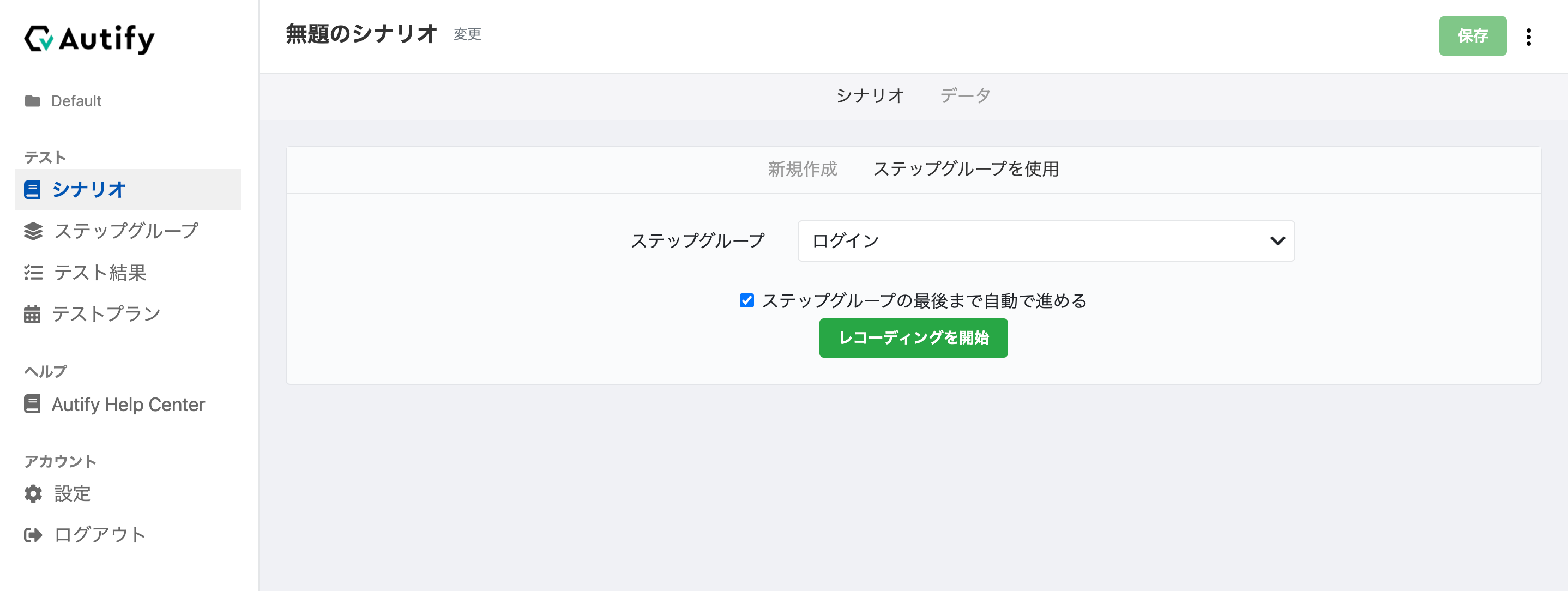
するとシークレットウィンドウでログイン操作が開始されるのですが、パスワードの入力でエラーとなってしまいました。
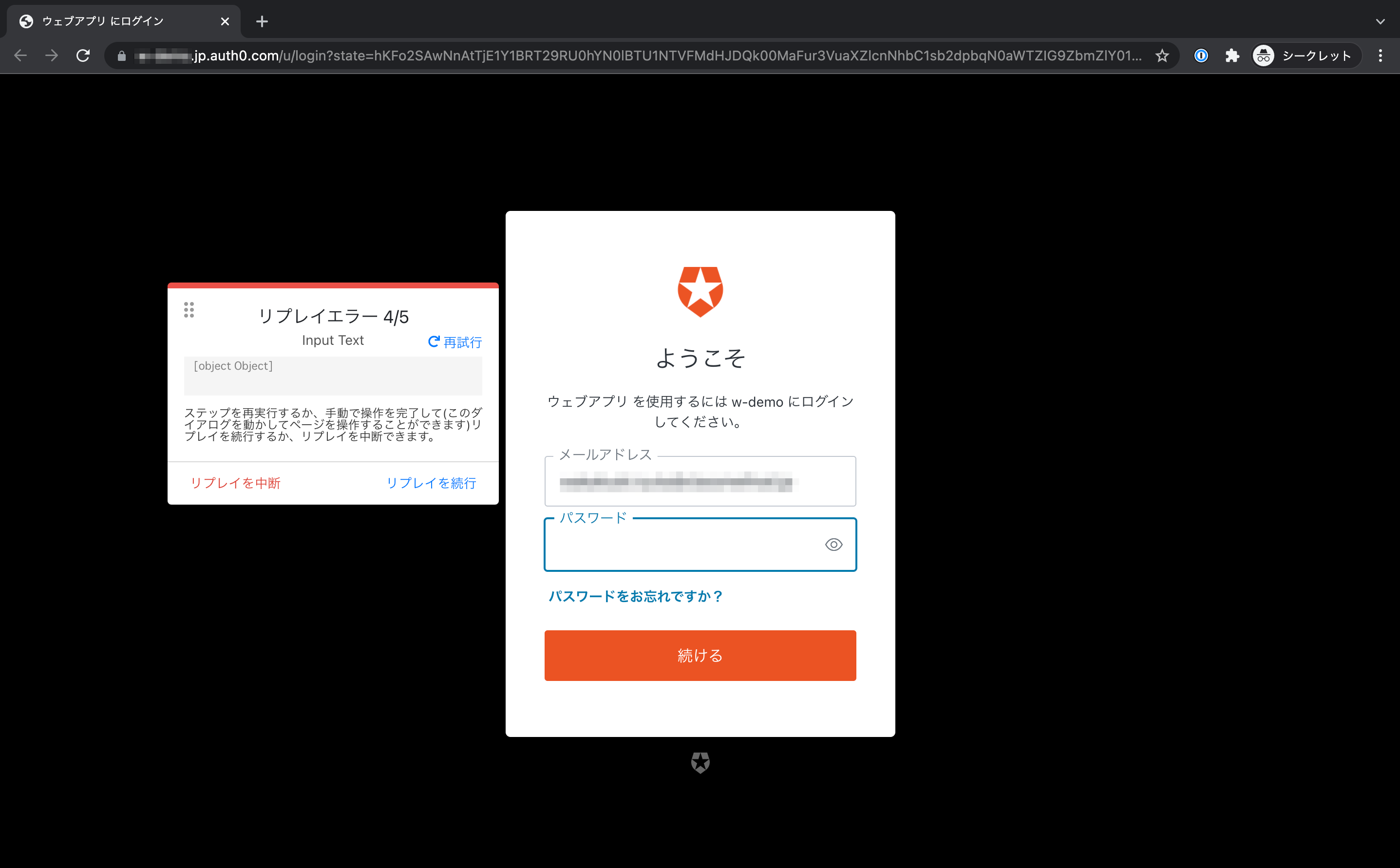
レコーディングを一度終了して再度開始してみても必ず同様のエラーとなってしまいます。
原因、解決
原因は、1PasswordのChromeブラウザ拡張が邪魔をしていたためのようでした。
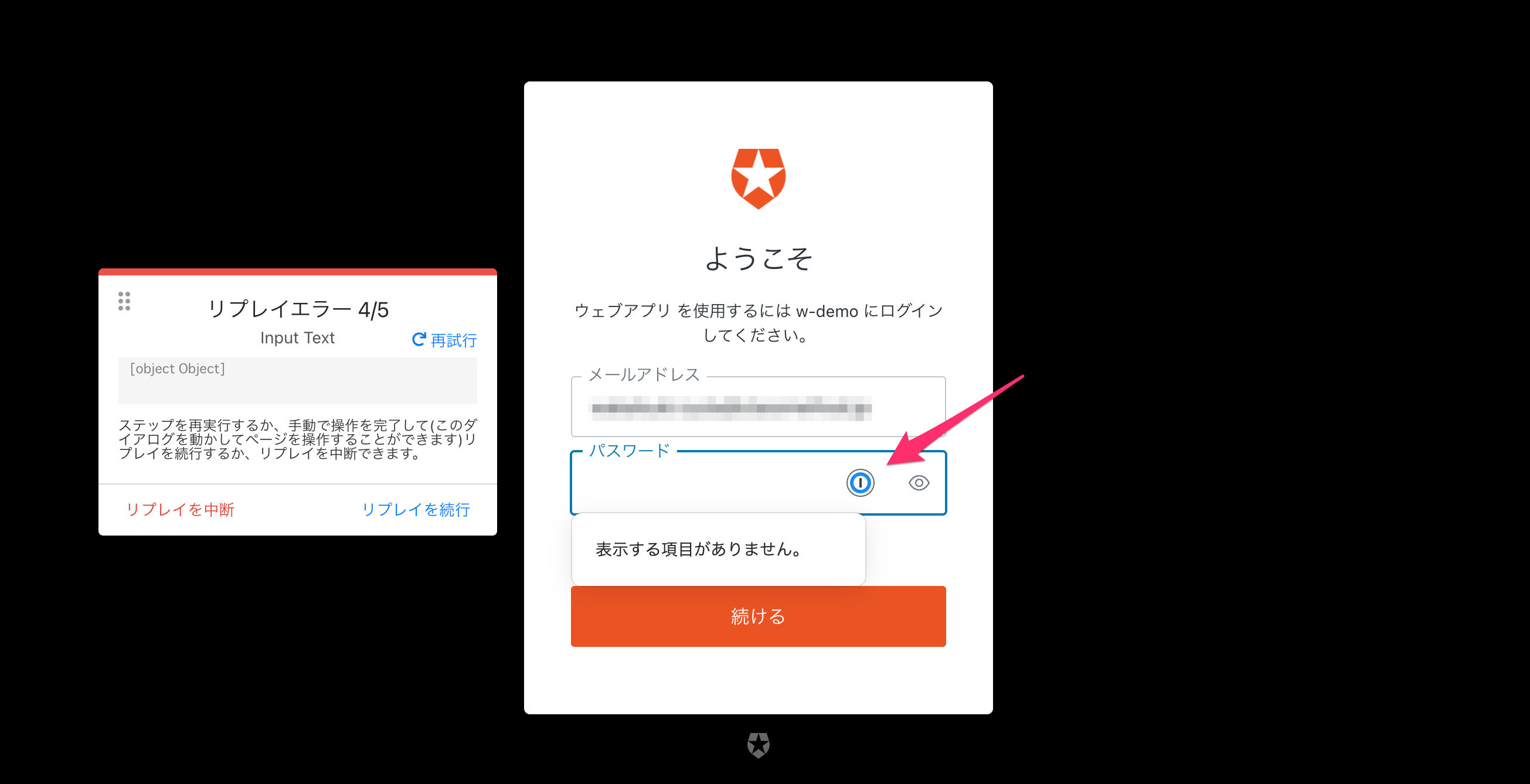
というわけで、Chrome拡張の[シークレットモードでの実行を許可する]を無効にします。
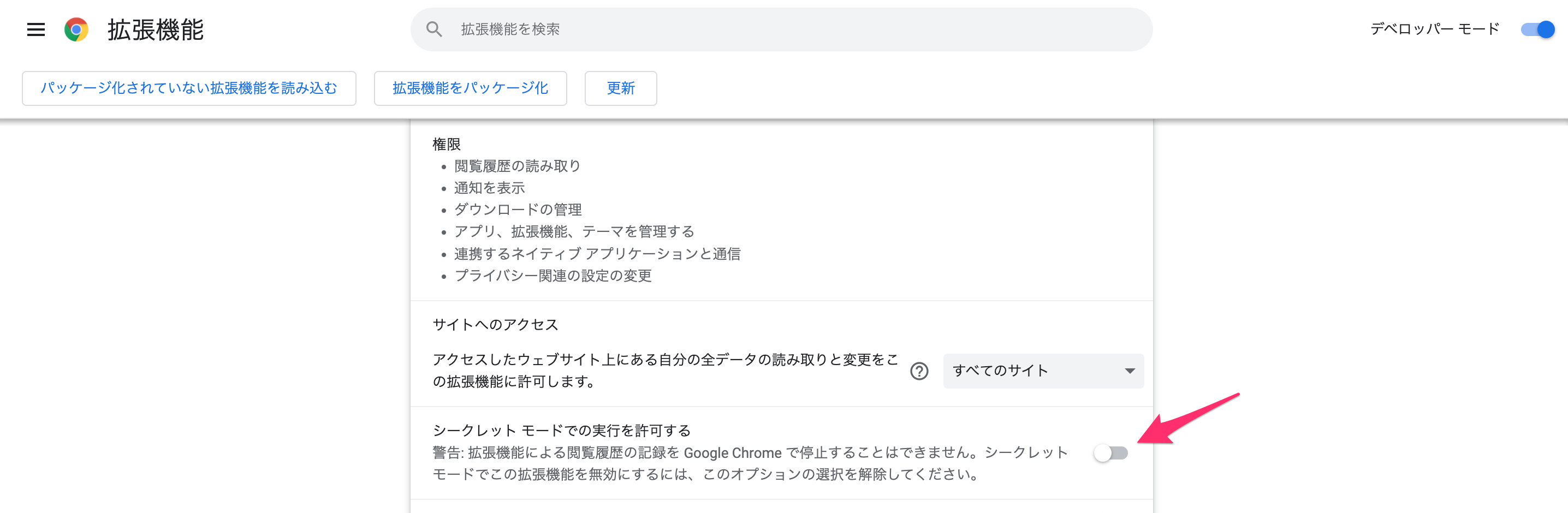
再度シナリオをのレコーディングを開始すると、次はログイン操作のリプレイが正常に行われ、ログイン後の画面を開けました!
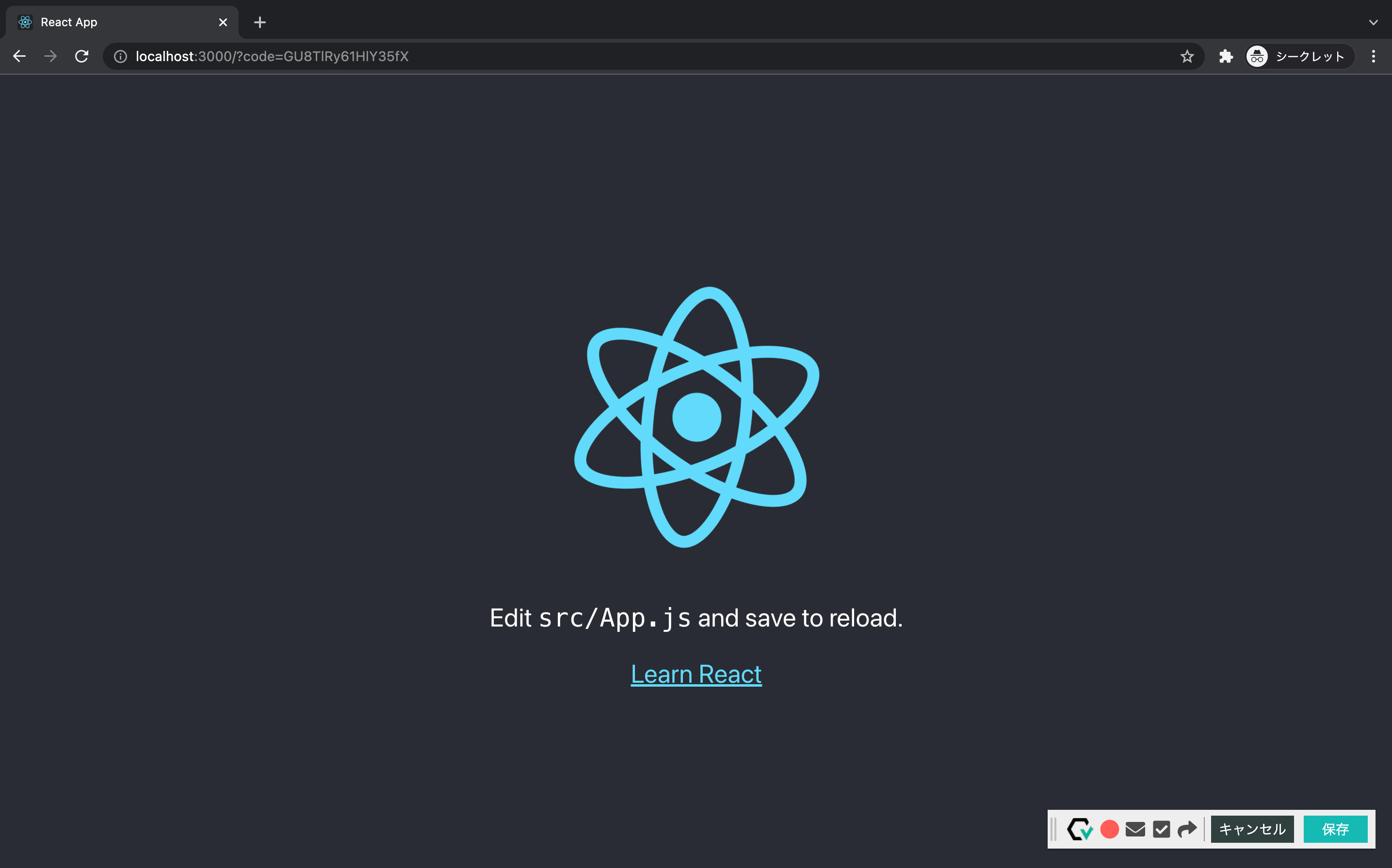
ここからはこのままログイン後の操作を行って本来行いたいテストのレコーディングをすればOKですです。
おわりに
というわけで、「Autifyでテストのリプレイやレコーディングをする時はブラウザ拡張(1Passwordなど)を無効にした方が良さそう」という教訓を得ることができました。
サービスとしてはとても便利そうなのでもうちょっと触ってみます。
参考
以上




